技术
2023 年 2 月 28 日
Astro Air Blog 详细使用指南
作者通过二十张图来一步步教你搭建一个高颜值、免费、速度快的个人博客网站。

Astro Logo
什么是 Astro ?
Astro JS 是一个用于构建高性能、内容为中心的网站的 web 框架。它可以让你使用你喜欢的 JavaScript web 框架(React,Svelte,Vue 等)来编写 UI 组件,然后在构建时将整个网站渲染为静态 HTML。这样,你就可以得到一个完全静态的网站,不需要加载任何 JavaScript。Astro 还支持多种前端工具,如 Tailwind CSS2,并且可以部署到任何地方,甚至是边缘服务器。Astro 最新版本是 2.0,它引入了一种新的前端架构(称为 Astro Islands),可以优化你的网站,让它加载速度提高 33%,JavaScript 减少 90%。
Astro Air Blog 是什么?
它是我基于 Astro 2.0 开发的一个博客模板,你可以直接使用它来搭建你的博客。我没有使用任何 CSS 框架以及 React 等前端框架,而是使用了 Astro 的原生能力,这样可以让你的博客加载速度更快,同时也可以让你的博客更加轻量。本站就是使用这个模板搭建的。
下面我准备一步步教你如何使用 Astro Air Blog 搭建你的博客。
可能需要一些下面列举的知识:
- Markdown 一种轻量级的标记语言,用于编写文档。
- Git 一个开源的分布式版本控制系统,用于敏捷高效地处理任何或小或大的项目。
- GitHub 一个面向开源及私有软件项目的托管平台,因为只支持 Git 作为唯一的版本库格式进行托管,故名 GitHub。
- HTML 一种用于创建网页的标准标记语言。
- CSS 一种用于描述网页样式的语言。
- JavaScript 一种具有函数优先的轻量级,解释型或即时编译型的编程语言。
其中 Makrdown 是必须的,其他的都是可选的。
第一步:使用模板创建你的博客仓库

使用模板创建你的博客仓库
点击
Create repository from template 按钮,然后输入你的仓库名称, 就可以创建你的博客仓库了。
设置仓库信息
第二步:克隆你的博客仓库到本地
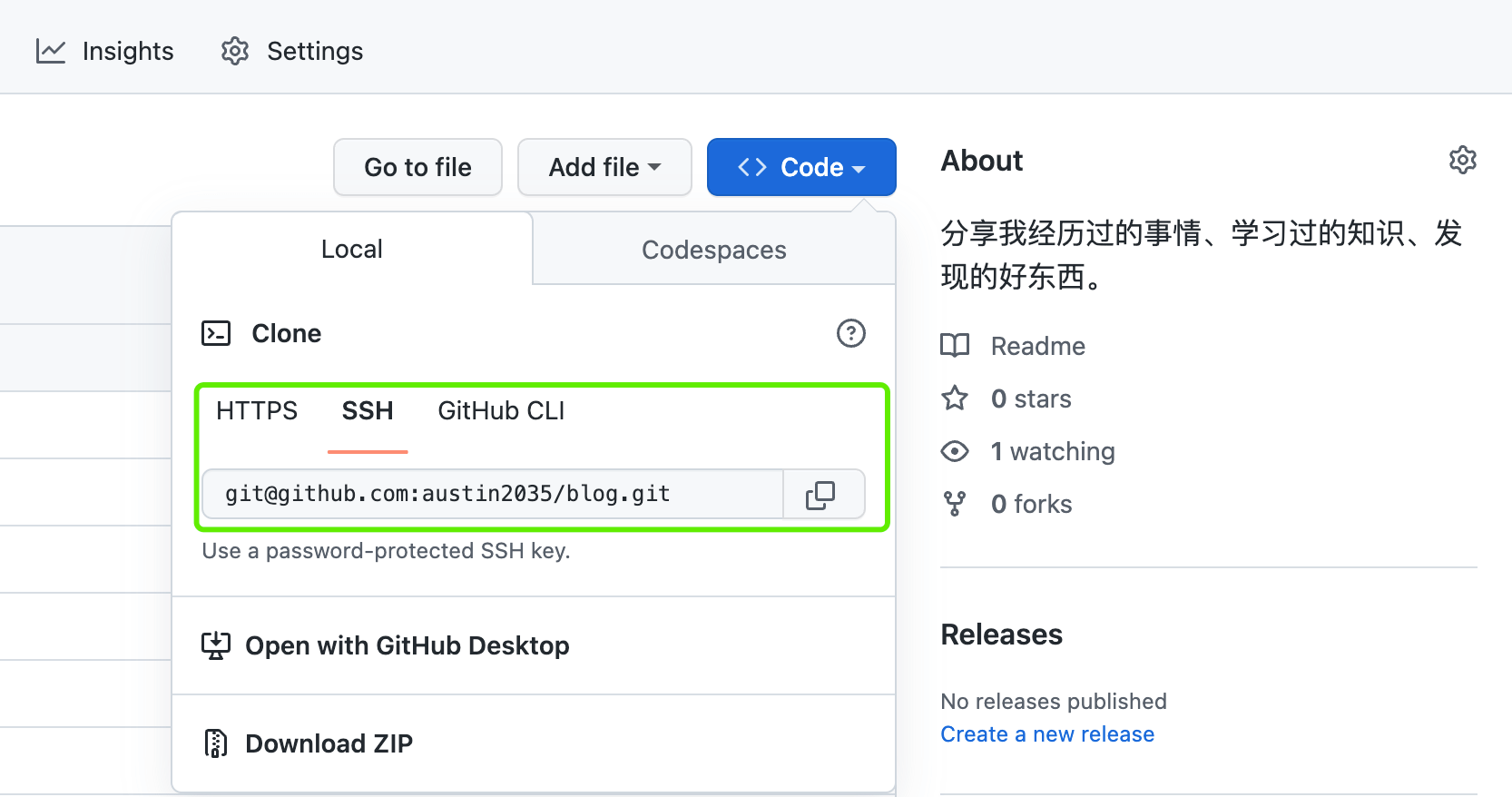
3
点击
Code 按钮,复制仓库地址。有两种方式,一种是使用 SSH,一种是使用 HTTPS (推荐新手使用),这里我使用的是 SSH,如果你不知道怎么使用 SSH,可以点击 这里 查看。接着在你的电脑上打开终端,输入下面的命令,将你的博客仓库克隆到本地。
git clone 复制的仓库地址克隆完毕后,我们进入仓库所在的根目录。
第三步:安装依赖
在终端中输入下面的命令,安装依赖。
npm install第四步:启动本地调试服务
在终端中输入下面的命令,启动本地调试服务。
npm run dev
本地调试服务的启动
如图所示,本地调试服务启动成功,打开浏览器,输入
http://localhost:3000,就可以看到你的博客了。并且修改你的博客内容,浏览器会自动刷新。第五步:查看文章所在路径
在你的博客中,你可以看到有很多篇文章,这些篇文章的内容都是我写好的,你可以直接修改它们的内容,也可以删除它们,然后添加你自己的文章。

已经存在的文章
第六步:了解项目结构
在你的博客仓库中,你可以看到有很多文件,这些文件都是用来干什么的呢?请查看这张图片。

项目结构
第七步:了解文章的结构
打开任意一篇文章,你可以看到有很多元数据,这些元数据都是用来设置什么的呢?请查看这张图片。

文章的结构
元数据的前后有三个连续的短横线,中间是元数据的内容。元数据的内容是由键值对组成的,键值对之间用冒号分隔,键值对之间用换行分隔。
元数据下面是文章的内容,文章的内容是使用 Markdown 语法编写的。
添加文章的时候,你需要添加元数据,然后在元数据下面添加文章的内容即可。然后再主页中就可以看到你添加的文章了。
第八步:博客网站的设置
在你的博客仓库中,你可以看到有一个
consts.js 文件,这个文件是用来设置博客网站的一些固定信息的。请查看图片对应的说明。
博客网站的固定信息
第九步:提交你的修改
到目前为止,我们都在本地修改博客的内容,但是这些修改并没有提交到 GitHub 上,所以别人是看不到你的修改的。接下来我们将把我们的修改提交到 GitHub 上。

所有的增加、删除、修改记录都可以在这里看到
我这里使用 VS Code 编辑器,你也可以使用其他编辑器,只要你熟悉就行。在 VS Code 中,我们可以看到有很多文件被修改了,这些文件就是我们刚刚修改的文件。接着我们把这些文件提交到 GitHub 上。
点击加号,将所有文件添加到暂存区。然后在输入框中输入提交信息,最后点击
提交 按钮,将修改提交到本地仓库。
同步更改
然后点击
同步更改 按钮,将修改推送到 GitHub 上。第十步:查看你的 Github 仓库

可以看到,成功提交
第十一步:将你的博客部署到 Vercel
通过 vercle 可以将你的博客部署到云端,这样你就可以通过网址访问你的博客了。vercel 还是免费的,并且绑定之后,你的博客每次修改之后(本地 push 到Github 仓库之后),vercel 都会自动帮你部署。

通过 vercel 新建一个项目
登录 vercel 后,点击
New Project 按钮,将你的博客仓库导入到 vercel 中。
选择自己的博客仓库
选择你的博客仓库,然后点击
Import 按钮。
配置项目的信息
配置项目的信息,包括项目的名称、项目的描述、项目的环境变量等。
在 vercel 中,我们只需要配置一下项目名称即可,其他的都不需要配置。这里的 Framework Preset 应该会自动选择
Astro,如果没有自动选择,请选择 Astro。注意:
如果你使用的是 Cloudflare 的 Pages 来部署此博客,那么需要指定一下项目的环境变量,否则你的博客无法构建。这个变量如下表格所示:
| 变量名 | 变量值 |
|---|---|
| NODE_VERSION | 16.12.0 |
如果遇到了问题,可以参考这篇文章:Astro 部署到 Cloudflare Pages
最后点击
Deploy 按钮,将你的博客部署到 vercel 中。
部署成功
等待部署成功,然后点击
Visit 按钮,就可以看到你的博客了。第十二步:绑定域名
这时候,你的博客已经可以通过 vercel 提供的网址访问了。

可以看到有一个默认的网址
但是这个网址不是很好记,所以我们需要将它绑定到自己的域名上。这样,我们就可以通过自己的域名来访问自己的博客了。
点击
Visit Domains 按钮,进入域名设置页面。
添加自己的域名
输入你想要绑定的域名,然后点击
Add 按钮,将域名添加到 vercel 中。
21
按照提示,将域名的 DNS 解析指向 vercel 的 DNS 服务器,然后点击
Continue 按钮。
等到域名的 DNS 解析生效之后,vercle 会自动帮你将域名绑定到你的博客上,并且生成一个 SSL 证书。这时候,你就可以通过你的域名来访问你的博客了。进阶设置之一:设置首页文章展示
首页默认是按照文章的创建时间倒序排列的。
你可以编辑
src/pages/index.astro 文件,修改首页文章的展示方式。
文章的展示布局有三种,第一种是一行展示一篇文章,第二种是一行展示两篇文章,第三种是一行展示三篇文章。
如下入所示,我们可以设置这三种布局的文章数量。
首页中文章的展示设置
这里的
allPosts 表示所有文章, 而 slice(0, 1) 表示从第 1 篇文章开始,到 第 2 篇文章结束(但是不包括第 2 篇文章)。这样,我们就设置了第一种布局是展示了最新文章。同样的,我们可以设置第二种布局和第三种布局的文章数量。
我这里设置的分别是
slice(1, 5) 和 slice(5, 11)。这样,我们就设置了第二种布局是展示了第 2 篇到第 4 篇文章,第三种布局是展示了第 5 篇到第10 篇文章。更多文章的设置,也是同样的道理。

首页中“更多文章”的设置
进阶设置之二:设置目录
在
src/pages/archive.astro 文件中,我们可以设置目录的展示方式。在第 5 行,
const tags = ["经历分享", "数据结构", "源码研究"];设置了三个标签,用以当做目录展示。如果你想展示所有文章,则有两个思路:
- 第一种,修改
src/pages/archive.astro文件的第 5 行。
// 修改前
const tags = ["新闻稿", "虚幻引擎", "源码研究"];
// 修改后
const tags = [...new Set(allPosts.map((post) => post.frontmatter.tags).flat())];- 第二种,所有文章都添加一个共同标签,比如“所有文章”,然后修改
src/pages/archive.astro文件的第 5 行, 在 tags 中新增一个标签“所有文章”。
进阶设置之三:语法高亮
目前,这个模板使用
hljs.js 进行语法高亮的处理,支持主流编程语言。如果遇到了语法高亮无法展示的情况,例如你需要添加对 powershell 高亮的支持。可以到 hljs.js 的官方进行定制,选择你需要的高亮语言。然后下载并替换 public/static/js/hljs.js 文件。进阶设置之四:修改公共头部和底部
分别编辑
src/components 目录下的 Header.astro 和 Footer.astro 即可。需要有 HTML 的基础。
版权声明:自由转载-非商用-非衍生-保持署名(创意共享3.0许可证)
作者: Austin 发表日期:2023 年 2 月 28 日